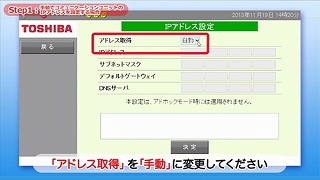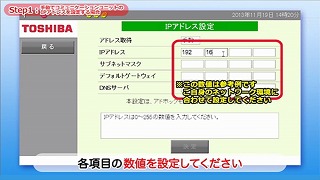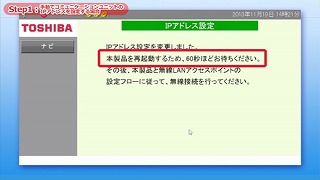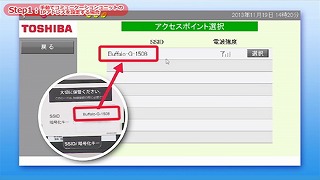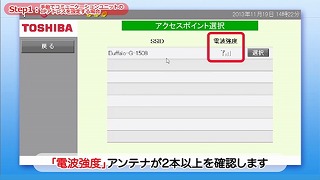- 東芝 住宅用太陽光発電システム
- パワフル発電の東芝
- コミュニケーションユニット(TPV-WL1A)接続設定方法
- コミュニケーションユニットに固定IPアドレスを設定して管理したい
- コミュニケーションユニットに固定IPアドレスを設定して管理したい
コミュニケーションユニットのIPアドレスを手動で割り振って、ご自宅のネットワーク環境内で管理したい場合は、コミュニケーションユニットを無線LANアクセスポイントと接続するために、パソコンとLANケーブルを使って接続・設定していただく必要があります。

ステップ4
60秒ほどお待ちいただいた後に「ナビ」ボタンをクリックすると、「ナビ画面」に戻ります。
ステップ5
「設定」-「高機能設定」をクリックし、警告画面で「実行」ボタンをクリックします。
「無線LAN設定」-「アクセスポイント選択」ボタンをクリック。無線LANアクセスポイントのSSIDを選択します。
ステップ7
無線LAN接続設定画面で、無線LANアクセスポイントの「パスワード」を入力し「決定」ボタンをクリック。
次の「警告」画面で「実行」ボタンを押した後、60秒ほどお待ちいただいた後に「ナビ」ボタンをクリックすると、「ナビ画面」に戻ります。
ステップ8
「設定」-「高機能設定」をクリックし、警告画面で「実行」ボタンをクリックします。
「無線LAN設定」-「無線LAN状態確認」ボタンをクリック。
「無線LAN状態確認」画面で接続状態が「接続」になっていることを確認し、IPアドレスがご自身で設定した数値と同じであることを確認してください。
「戻る」ボタンでナビ画面まで戻り、ブラウザを終了した後、コミュニケーションユニットのLANケーブルを外し、LANコネクタカバーを取り付けてください。

| ● | iOSはApple Inc.の登録商標です。 |
|---|---|
| ● | Android はGoogle Inc.の商標または登録商標です。 |